How to Install CH340 Driver
The CH340 driver is a type of USB to serial converter chip that is commonly used to connect various electronic devices to a computer. Electronics field person frequently use it because of its low cost and easy to use. In this article, we will discuss the importance of the CH340 driver and how it works.
Table of Contents
Importance of how to installing the ch340 driver
Installing the CH340 driver is crucial for proper communication between electronic devices and a computer. Without the driver, the computer might not detect the attached device and data transfer would not be possible. Therefore, it is essential need to install the CH340 driver to ensure smooth and efficient communication between electronic devices and a computer.
What is ch340 driver
The CH340 driver is a software program that enables communication between a computer and electronic devices such as microcontrollers, sensors, and other peripherals. It changes the data from the device into a format that the computer can read and the other way around. The driver adapter is compatible with various operating systems including Windows. It is a very important part of many electronic projects and is used a lot in the electronics field.
picture
Installing CH340 Driver on Windows
To install the CH340 driver on a Windows 10 operating system, follow these steps:
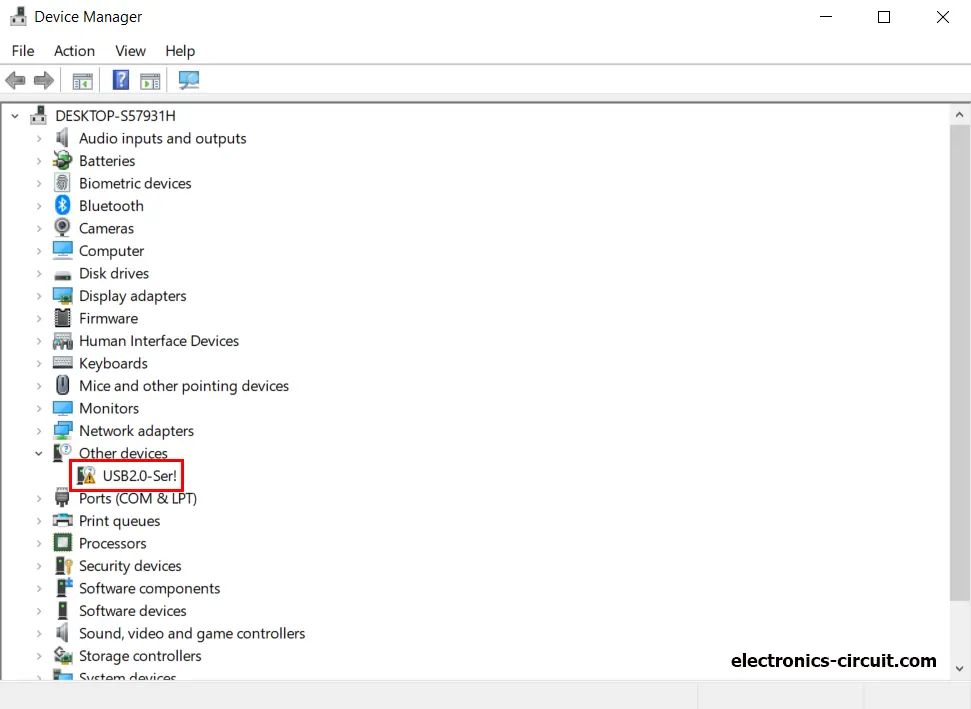
Step 1: Download CH340 driver
Downloading the driver from a reliable source is the first step in installing the ch340 driver and save it computer.
1 file(s) 179.66 KB
You can also download the latest version of the driver directly from the manufacturer’s site.
Step 2: Driver Installation
Open the downloaded file and click install button.
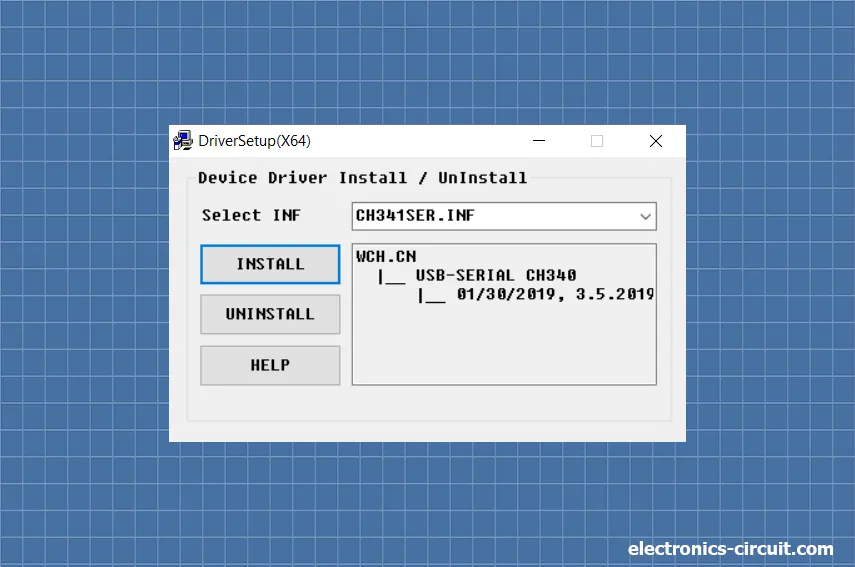
Once the installation is complete you should see this message.
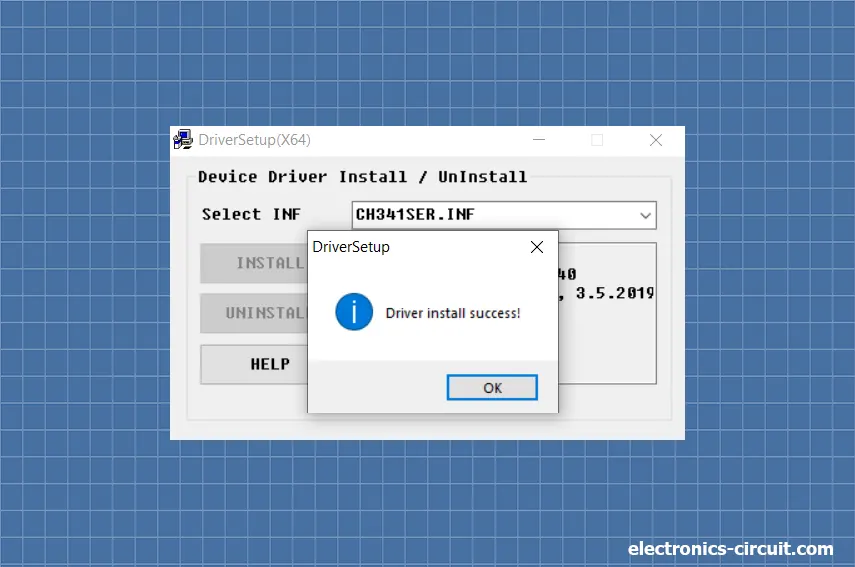
Step 3: Open the Device Manager and Check Correct Driver Installation
If ch340 driver installed correctly, connect your device to the computer using a USB cable. The computer should automatically detect the device and you can see driver name and its port number. My Arduino board is connected to COM7.
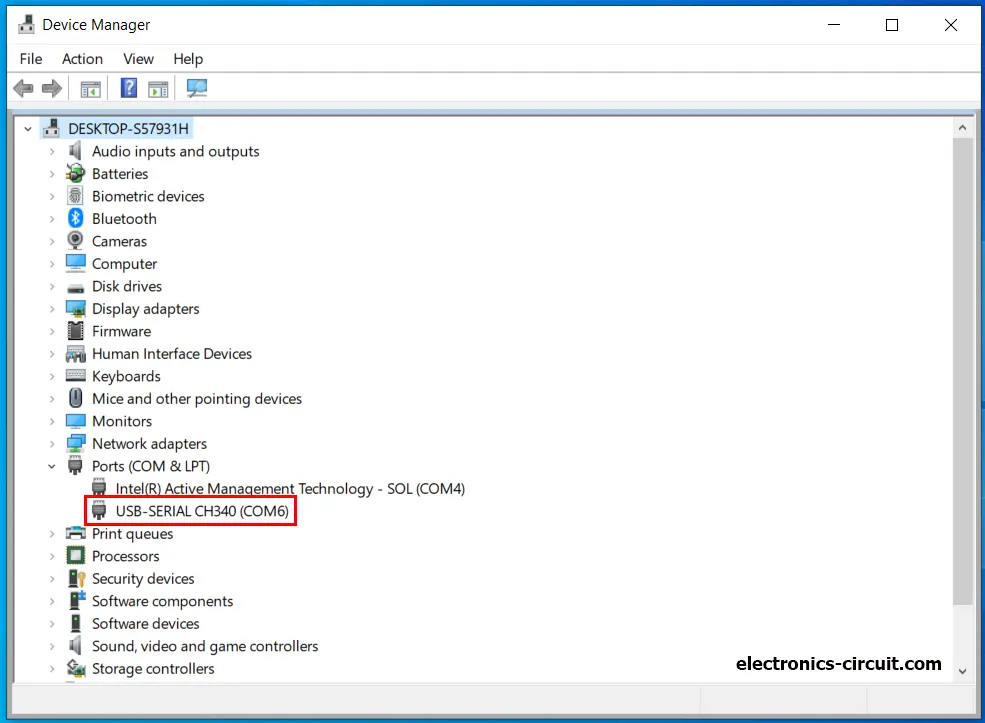
Step 4: In Arduino IDE Check Correct Driver Installation
Launch the Arduino IDE application. Go to the Tools menu and select the proper port number from the Port section that your board is attached to. It is important to note that this port number must be the same as the one you saw in the previous step.
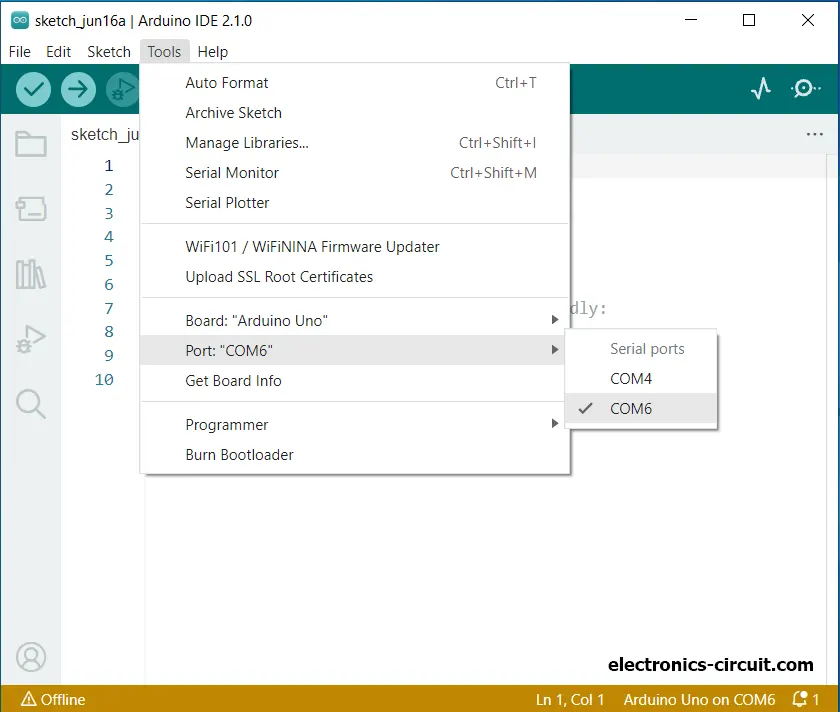
How to install CH340 Driver on Mac OS
To install the CH340 driver on a Mac operating system, follow these steps:
Step 1: Download Ch340 Driver for Mac
In first step, Download the CH340G chip driver from the following link.
1 file(s) 179.66 KB
Step 2: CH340 Chip Driver Installation
Go to download directory, find the USB-Serial CH340 driver which is download in previous step and unzip it. After that double click CH34x_Install_V1.4.pkg
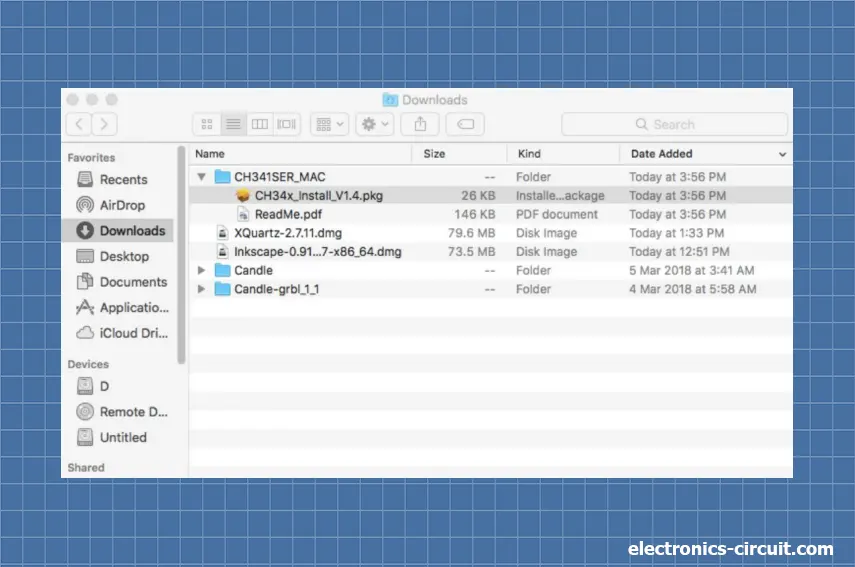
Installer window appears and follow the installer
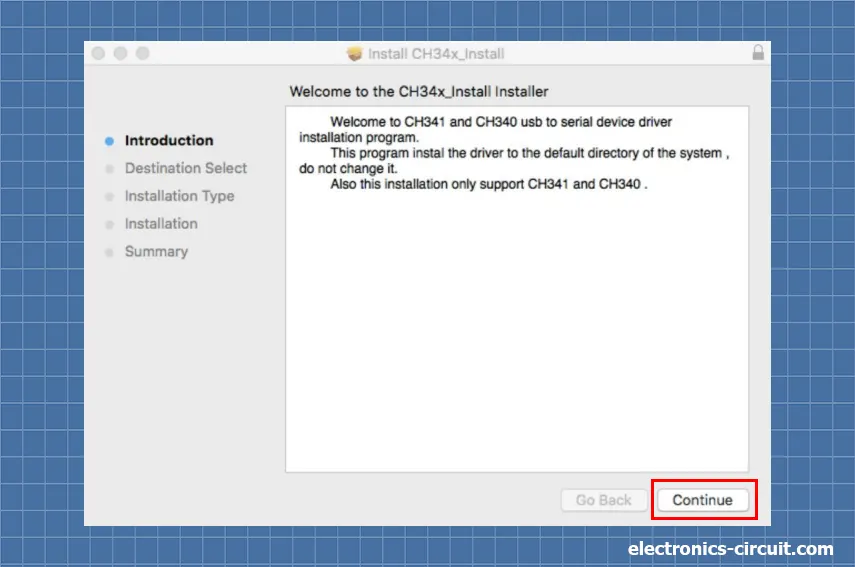
Click install drivers button
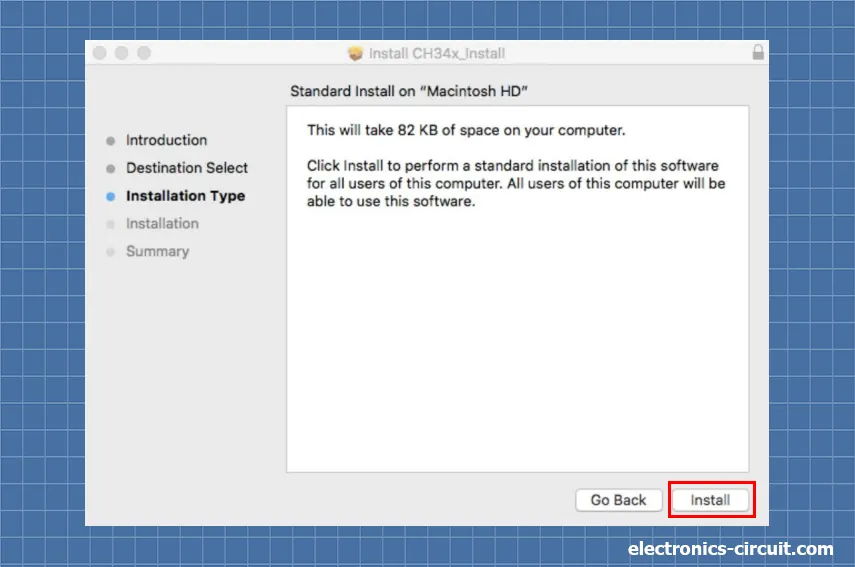
Click Continue Installation Button
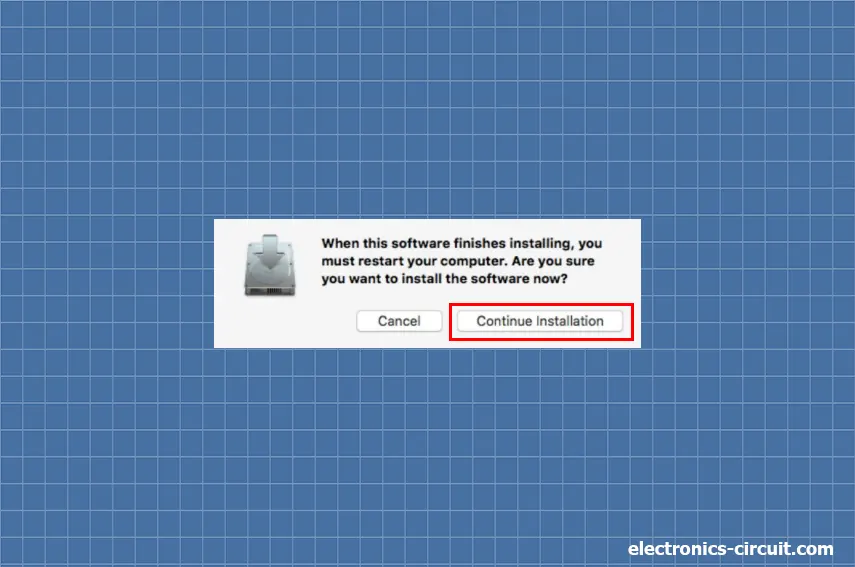
The installation was successful message shows and click restart
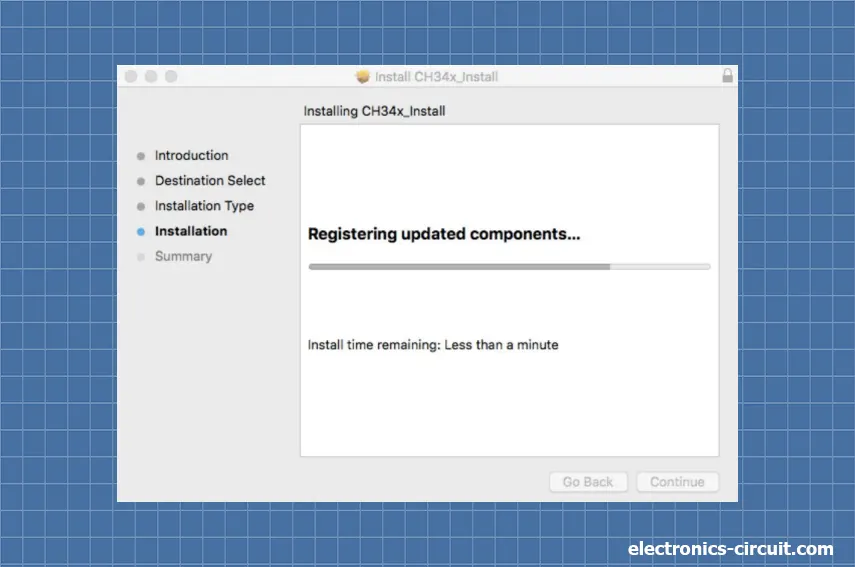
Troubleshooting
If you encounter any errors during the installation process, try the following troubleshooting steps:




